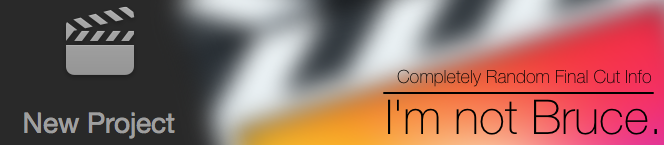This isn't really a FCP tip per se, but I was editing -doing a favor which is another way to spell free- at someone's home recently helping them with a project and noticed after a while that their Time Machine back ups were taking forever; it seemed to be constantly running. It was using a bit of CPU and really thrashing a connected drive.
I checked the Console (Applications > Utilities > Console) and typed in "Starting standard backup" into the search box and looked at the times Time Machine had been running. Looking at the times between "Backup completed successfully" and "Starting standard backup" I saw that backups were taking near 50mins, meaning that Time Machine wasn't grinding away for only 10mins every hour.
I looked around a little bit and one thing to try to fix this, other than just turning it off as it's a problem from 10.6.x all the way to 10.8.x, is to perform a Safe Boot.
1. Reboot the Mac
2. Right after the Startup Chime (Bong noise) hold down the SHIFT key, this is called a Safe Boot
3. Wait for a while. You may see not only an Apple logo on the screen above a "Gear" wheel but below that you may see a progress bar as well. Keep holding down the SHIFT key
4. When it finishes booting (and log in if it asks you to) wait for it to settle down, don't launch any apps, then Reboot. This time don't hold down the SHIFT key.
5. Wait for Time Machine to run again or force it to run by selecting it from the menubar and selecting "Back Up Now"
In a backup or two you should see back ups moving along much faster. There's some complicated stuff going on here with UUID's and Deep Traversal but this is one quick thing to try to solve it before you delve into deleting backups or using another drive (which people often think fixes it but just starts a new backup which you could get by formatting your current Time Machine drive) or running repair utilities.
This process is for if you have a Time Machine back up drive directly connected to a Mac. I'm not sure how well or if at all, this would help a slow network backup.
Wednesday, September 25, 2013
Friday, August 23, 2013
PDF Colors are Black
I ran into this the other day and learned a few things about printing that convince me that understanding the Voynich Manuscript may be simpler than understanding printing "standards".
Ok, you get a PDF from a client and use Quicklook to look at it, or Preview or toss it into FCP 6/7 and some of the pretty colors the so-called "Creatives" over there made are now showing up as black.
This is also a problem on some versions of iOS it turns out but this post is about OS X.
Simple solution? Use Adobe's free PDF viewer.
The under-the-hood solution is that some versions of Mac OS and FCP and Preview don't understand things called Spot Colors. In a way Spot Colors are kind of like RGB and CMYK only they're different.
Bottom line is that in order to display the colors correctly update Mac OS to the latest, say Mountain Lion or open the PDF in Illustrator or Photoshop, you may have to add in a white or whatever background then save it out as a TIFF or Jpeg or something. Then dump it into FCP.
From the other side, a better but more complicated solution is to convert the PMS values to CMYK right in Photoshop or Illustrator.
Basically open the PDF in Illustrator and Save Adobe PDF and for Destination select something like "Document CMYK - US Web Coated (SWOP) v2" or something similar. Don't include profiles, may help. I'm not sure.
Another option is to select Edit > Edit Colors > Convert to CMYK then save the PDF.
What works consistently for me is this however:
Bleh.
Ok, you get a PDF from a client and use Quicklook to look at it, or Preview or toss it into FCP 6/7 and some of the pretty colors the so-called "Creatives" over there made are now showing up as black.
This is also a problem on some versions of iOS it turns out but this post is about OS X.
Simple solution? Use Adobe's free PDF viewer.
The under-the-hood solution is that some versions of Mac OS and FCP and Preview don't understand things called Spot Colors. In a way Spot Colors are kind of like RGB and CMYK only they're different.
Bottom line is that in order to display the colors correctly update Mac OS to the latest, say Mountain Lion or open the PDF in Illustrator or Photoshop, you may have to add in a white or whatever background then save it out as a TIFF or Jpeg or something. Then dump it into FCP.
From the other side, a better but more complicated solution is to convert the PMS values to CMYK right in Photoshop or Illustrator.
Basically open the PDF in Illustrator and Save Adobe PDF and for Destination select something like "Document CMYK - US Web Coated (SWOP) v2" or something similar. Don't include profiles, may help. I'm not sure.
Another option is to select Edit > Edit Colors > Convert to CMYK then save the PDF.
What works consistently for me is this however:
Bleh.
Labels:
"Creatives",
clients,
colors,
pdf,
printing,
tips,
troubleshooting
Sunday, July 28, 2013
Can't Empty Trash Error Code -8003
Several times now I've installed Box.com's BoxSync app only to find out after it's installed that I cannot empty the trash. I use Box.com a lot for clients and turns out they're using it more and more but Box.com's installer needs some work and I've emailed them a few times to let them know with not results.
What happens is you install the app, toss the installer into the trash and hit Empty Trash or your favorite key combo (mine is COMMAND + SHIFT + OPTION +DELETE) and the Mac yells at you about how it can't do that and tosses up an error code of -8003.
Rebooting then emptying the trash doesn't help.
Holding down option when you empty trash (see key combo above) doesn't work.
Trying to securely empty trash doesn't work.
What I've had to do a handful of times now on different Macs with different versions of the OS installed to delete BoxSync (this applies to anything that refuses to be deleted) is this:
1. Launch the Terminal
2. Type EXACTLY and without quotes "cd .Trash" hit return.
3. Type EXACTLY and without quotes "ls -al" hit return and see all the stuff that's in the trash.
4. After you confirm what you want to delete is in the trash type EXACTLY and without quotes "rm " that's lower case rm and a space(bar), then type the first letter, paying attention to capitalization of the file and tap TAB to auto complete it. This is for FILES not folders or packages!
5. Hit return and it should be gone.
If it's a package like Box Sync Installer is then step 4 is slightly different. Type EXACTLY and without quotes "rm -rf " thats lower case rm a space(bar) a dash and lower case rf then another space(bar). Then type a capital B and tap TAB to auto complete it. It should look like this:
rm - rf Box\ Sync\ Installer.app/
Hit return and it should be gone. Finally.
TECHNICAL STUFF:
If you really want to find the offending file and don't have a ton of stuff in the trash you can move items back where they were, meaning back on the same volume, drive, folder or whatever, just not in the Trash. I put stuff from one drive into a new temp folder I name "TRASH THIS!" so they're not loose all over the place on that drive.
Then put them in the trash and delete them one by one. Eventually you'll hit a folder or file that won't delete. Recently I had a file that was actually a package that wouldn't delete and tossed up the -8003 error.
Here's what I did once I found the file that refused to be deleted.
- Launch the Terminal
- Type "cd" space-bar then drag the folder that has that file into the terminal, it'll fill out the path then hit Return.
- Type "ls -al" to list the files. (If you want to get fancy type "ls -FaGlh" for a nicer looking file list in the Terminal)
- Type this EXACTLY, "rm" space-bar, then the first letter of the file that won't delete, then the Tab key. Hitting the Tab key will fill out the rest of the file name saving you from typing or worse, mistyping it.
EXAMPLE:
If the file is called roughcut.mov type "rm" hit the spacebar and type "r" then Tab key. The Terminal will show something like:
rm folder/roughcut.mov
Hit Return and it should delete the file.
If it's a folder, from inside the folder that folder is in (see "cd" above) it's in, add a -rvf to the command. This will show you all the things it's deleting.
-r will delete folders and their contents
-v shows you all the stuff it's deleting
-f tells the rm command to ignore files that aren't really there
If you want to confirm every file before it's deleted I think you can add an "i" to the string of switches like "-rvfi"
Careful with all this, using the rm command can seriously ruin your day if you're not careful. To read more about rm type this into the Terminal and hit enter:
man rm
What happens is you install the app, toss the installer into the trash and hit Empty Trash or your favorite key combo (mine is COMMAND + SHIFT + OPTION +DELETE) and the Mac yells at you about how it can't do that and tosses up an error code of -8003.
Rebooting then emptying the trash doesn't help.
Holding down option when you empty trash (see key combo above) doesn't work.
Trying to securely empty trash doesn't work.
What I've had to do a handful of times now on different Macs with different versions of the OS installed to delete BoxSync (this applies to anything that refuses to be deleted) is this:
1. Launch the Terminal
2. Type EXACTLY and without quotes "cd .Trash" hit return.
3. Type EXACTLY and without quotes "ls -al" hit return and see all the stuff that's in the trash.
4. After you confirm what you want to delete is in the trash type EXACTLY and without quotes "rm " that's lower case rm and a space(bar), then type the first letter, paying attention to capitalization of the file and tap TAB to auto complete it. This is for FILES not folders or packages!
5. Hit return and it should be gone.
If it's a package like Box Sync Installer is then step 4 is slightly different. Type EXACTLY and without quotes "rm -rf " thats lower case rm a space(bar) a dash and lower case rf then another space(bar). Then type a capital B and tap TAB to auto complete it. It should look like this:
rm - rf Box\ Sync\ Installer.app/
Hit return and it should be gone. Finally.
TECHNICAL STUFF:
If you really want to find the offending file and don't have a ton of stuff in the trash you can move items back where they were, meaning back on the same volume, drive, folder or whatever, just not in the Trash. I put stuff from one drive into a new temp folder I name "TRASH THIS!" so they're not loose all over the place on that drive.
Then put them in the trash and delete them one by one. Eventually you'll hit a folder or file that won't delete. Recently I had a file that was actually a package that wouldn't delete and tossed up the -8003 error.
Here's what I did once I found the file that refused to be deleted.
- Launch the Terminal
- Type "cd" space-bar then drag the folder that has that file into the terminal, it'll fill out the path then hit Return.
- Type "ls -al" to list the files. (If you want to get fancy type "ls -FaGlh" for a nicer looking file list in the Terminal)
- Type this EXACTLY, "rm" space-bar, then the first letter of the file that won't delete, then the Tab key. Hitting the Tab key will fill out the rest of the file name saving you from typing or worse, mistyping it.
EXAMPLE:
If the file is called roughcut.mov type "rm" hit the spacebar and type "r" then Tab key. The Terminal will show something like:
rm folder/roughcut.mov
Hit Return and it should delete the file.
If it's a folder, from inside the folder that folder is in (see "cd" above) it's in, add a -rvf to the command. This will show you all the things it's deleting.
-r will delete folders and their contents
-v shows you all the stuff it's deleting
-f tells the rm command to ignore files that aren't really there
If you want to confirm every file before it's deleted I think you can add an "i" to the string of switches like "-rvfi"
Careful with all this, using the rm command can seriously ruin your day if you're not careful. To read more about rm type this into the Terminal and hit enter:
man rm
Wednesday, July 10, 2013
Suddenly Slow Exports
I noticed today that an export was going along smoothly then suddenly crawled to nearly a halt. Glancing around I just happened to notice that the hard drive the file was being exported to had only a few gigs left on it. Another case of someone putting something into the trash and failing to empty it.
After emptying the trash -and freeing up over 30 gigs of space- the export speed seemed to pick back up to what would be expected. I'm not 100% sure that was the cause, it could have just coincided with exporting (and rendering out since nothing was pre-rendered) a particularly graphic laden section or something.
After emptying the trash -and freeing up over 30 gigs of space- the export speed seemed to pick back up to what would be expected. I'm not 100% sure that was the cause, it could have just coincided with exporting (and rendering out since nothing was pre-rendered) a particularly graphic laden section or something.
Friday, July 5, 2013
Using .EPS files in Final Cut Pro
A client sent me a slew of images the other day and some were CMYK while others were RGB, yet most were .eps files despite me requesting that they send them as RGB .jpg or .tiff to save time (ermagerd duh deadlinez!) [This is the same client who thought we'd edit the video over the course of a normal workday...day...as in single 8 hour day even though we'd shot for over two full days weeks earlier and I still had no script so no VO]
FCP prefers images to be RGB so I had to convert the CMYK ones in Photoshop (or Pixelmator) but since these were .eps files I had to save them as .Jpgs or .tiffs or something. For some reason some clients really really insist on .tiffs in video projects "They're uncompressed!" they'll tell me. Depending on my mood I'll correct them or just plod along mindless nodding.
Anywho, when you open a .eps file in PS you'll see something like this:
I changed it to something like this:
FCP prefers images to be RGB so I had to convert the CMYK ones in Photoshop (or Pixelmator) but since these were .eps files I had to save them as .Jpgs or .tiffs or something. For some reason some clients really really insist on .tiffs in video projects "They're uncompressed!" they'll tell me. Depending on my mood I'll correct them or just plod along mindless nodding.
Anywho, when you open a .eps file in PS you'll see something like this:
I changed it to something like this:
Since it's a .eps file you can bump up it's resolution while you're here and have something nice a big and hi-res to work with in FCP. Just save it out as a .jpg or if the client is particularly persnickety a .tiff, dump it into FCP and be on your way.
Labels:
.eps,
cmyk,
fcp,
import,
photos,
photoshop,
pixelmator,
resolution,
rgb
Your Startup Disk is Almost Full
I was editing on a computer that I don't normally use today and suddenly Mac OS X yells that Your Startup Disk is Almost Full, from out of no where.
Being on a machine I've never used before I had no way of knowing what had been done to it. Usually this stuff is caused by caches, render files or someone setting the capture folder to the wrong place, or a surprising amount of the time, multiple exported full-res versions of a project.
I looked around at macupdate and found an app called DiskWave which shows sizes of folders in a pretty simple to use format.
In this case it was Adobe's Cache folders in the user's Library folder, about 5 GBs worth. I trashed 'em without asking the client and went on working.
So if you run out of space this little free app is pretty handy.
Being on a machine I've never used before I had no way of knowing what had been done to it. Usually this stuff is caused by caches, render files or someone setting the capture folder to the wrong place, or a surprising amount of the time, multiple exported full-res versions of a project.
I looked around at macupdate and found an app called DiskWave which shows sizes of folders in a pretty simple to use format.
In this case it was Adobe's Cache folders in the user's Library folder, about 5 GBs worth. I trashed 'em without asking the client and went on working.
So if you run out of space this little free app is pretty handy.
Tuesday, June 11, 2013
A Simple Way To Keep A Hard Drive Spinning with FCP
I have several hard drives that for whatever reason, likely their firmware, will spin down no matter what you tell them otherwise in system prefs, their own generally useless software or anywhere else.
This old tip still works.
However, here's a super quick and simple tip to keep them spinning while using FCP 6/7:
Tell FCP to autosave to a folder on the drive that spins down.
1. Hit SHIFT + Q in FCP
2. You'll see "Autosave Vault" and a Set button. Push it.
3. Tell it to save to a folder -preferably one you make so the saves are not loose all over the drive- and done.
Almost.
You'll have to figure out how long it takes for the drive to decide to spin down after the start of inactivity. As an example, lets say you figure out it's about 15mins.
Now, in FCP hit OPTION + Q and under the first tab, called "General" at the bottom left you'll see "Autosave Vault" make sure the check box is checked. Then after "Save a copy every" set it to something less than the time you figured out for the hard drive spin down. In this example set it to 14mins or 10mins to be safe. Hit Ok.
Adjust the other options under Autosave Vault to you liking. I like to set "Keep at most" to something between 20 to 40 depending on the importance of the project and how complex it is and the rate of changes I make to it.
This is actually important. Save files for FCP 6/7 are HUGE XML files. Huge. You can easily get into the multi GB range in terms of size. They're highly compressible though which is great. So if you keep too many saves for a project you could potentially fill up a lot of space on a drive fairly quickly.
This old tip still works.
However, here's a super quick and simple tip to keep them spinning while using FCP 6/7:
Tell FCP to autosave to a folder on the drive that spins down.
1. Hit SHIFT + Q in FCP
2. You'll see "Autosave Vault" and a Set button. Push it.
3. Tell it to save to a folder -preferably one you make so the saves are not loose all over the drive- and done.
Almost.
You'll have to figure out how long it takes for the drive to decide to spin down after the start of inactivity. As an example, lets say you figure out it's about 15mins.
Now, in FCP hit OPTION + Q and under the first tab, called "General" at the bottom left you'll see "Autosave Vault" make sure the check box is checked. Then after "Save a copy every" set it to something less than the time you figured out for the hard drive spin down. In this example set it to 14mins or 10mins to be safe. Hit Ok.
Adjust the other options under Autosave Vault to you liking. I like to set "Keep at most" to something between 20 to 40 depending on the importance of the project and how complex it is and the rate of changes I make to it.
This is actually important. Save files for FCP 6/7 are HUGE XML files. Huge. You can easily get into the multi GB range in terms of size. They're highly compressible though which is great. So if you keep too many saves for a project you could potentially fill up a lot of space on a drive fairly quickly.
Labels:
autosave,
compression,
hard drives,
saving,
spin down,
xml
Tuesday, February 5, 2013
Saving Autosaves Into Individually Compressed Archives
If you take a look at the size of your Autosave Vault folder it's likely huge. Mine is 4GBs right now. Every once in a while, when I think about it, I archive it off and save some space.
Why archive it at all you ask? It's nice to have saves along the editing process so you can go back and pull up any changes from long-ago or specific tests or whatever bizarre things clients tend to ask for years later. Another reason to archive them (meaning compress them, also) is since they're essentially just .xml files they compress nicely.
I archive my Autosaves in all those .fcp folders which requires a tiny bit of setup because rather than archive all those folders into one huge archive we're going to batch compress each folder into it's own archive. This way they're still named and individually archived so it's fast to get to them and transport them if need be.
It's not too hard to just right click on the whole Autosave Vault folder and compress it into a .zip archive. On my drive here my Autosave Vault folder is about 4GBs, compressed though it's 291MBs. That's a huge amount of space saved. But it's also messy if you want to just get at one particular project's autosave (.fcp) folder.
Here's what I like to do instead:
1. While in the Finder hit COMMAND + OPTION + G and in the resultant dialog box type "/system/library/coreservices" (capitalization doesn't seem to matter).
2. In the new window that opened up locate "Archive Utility" (it may be called "BOM Utility" or "BOMArchiveHelper" or something like that depending on the version of OS X you're using). BOM stands for Bill of Materials, if you're wondering.
3. Optional: Drag the app (it's okay, really) to your Dock or Sidebar or make an alias of it where you find it handy.
4. Launch it.
5. Hit COMMAND + , (comma) to open its preferences.
6. Look for something like "Use archive format" and set it to "Zip archive". Close the prefs. (Close the Core Services window too, if you'd like; we're done with it.)
7. Now, highlight and drag all the Autosave folders inside your "Autosave Vault" (not the Autosave Vault folder itself) onto the Archive Utility icon and watch the magic. It may take a while depending on how many projects you have and how many files are in those folders.
8. Once it's done you'll have a messy mix of folders and compressed folders. Simply set the window to List view (Command + 2) and then tap the Kind sorting column. Highlight all the "Folder"s and trash 'em with Command + Delete then Empty trash with Command + Option + Delete.
9. Quick Archive Utility.
10. Place those archives wherever you want them. They're tiny and portable and archive nicely to Dropbox or Box.com.
11. There is no step 11 :)
Bonus Tip:
Tell DropBox if you use it to backup your autosave vault and you'll never lose another save. If you use Box.com you'll need to tell FCP to save into Box.com's folder since as of this writing Box.com doesn't understand aliases or even symlinks.
Why archive it at all you ask? It's nice to have saves along the editing process so you can go back and pull up any changes from long-ago or specific tests or whatever bizarre things clients tend to ask for years later. Another reason to archive them (meaning compress them, also) is since they're essentially just .xml files they compress nicely.
I archive my Autosaves in all those .fcp folders which requires a tiny bit of setup because rather than archive all those folders into one huge archive we're going to batch compress each folder into it's own archive. This way they're still named and individually archived so it's fast to get to them and transport them if need be.
It's not too hard to just right click on the whole Autosave Vault folder and compress it into a .zip archive. On my drive here my Autosave Vault folder is about 4GBs, compressed though it's 291MBs. That's a huge amount of space saved. But it's also messy if you want to just get at one particular project's autosave (.fcp) folder.
Here's what I like to do instead:
1. While in the Finder hit COMMAND + OPTION + G and in the resultant dialog box type "/system/library/coreservices" (capitalization doesn't seem to matter).
2. In the new window that opened up locate "Archive Utility" (it may be called "BOM Utility" or "BOMArchiveHelper" or something like that depending on the version of OS X you're using). BOM stands for Bill of Materials, if you're wondering.
3. Optional: Drag the app (it's okay, really) to your Dock or Sidebar or make an alias of it where you find it handy.
4. Launch it.
5. Hit COMMAND + , (comma) to open its preferences.
6. Look for something like "Use archive format" and set it to "Zip archive". Close the prefs. (Close the Core Services window too, if you'd like; we're done with it.)
7. Now, highlight and drag all the Autosave folders inside your "Autosave Vault" (not the Autosave Vault folder itself) onto the Archive Utility icon and watch the magic. It may take a while depending on how many projects you have and how many files are in those folders.
8. Once it's done you'll have a messy mix of folders and compressed folders. Simply set the window to List view (Command + 2) and then tap the Kind sorting column. Highlight all the "Folder"s and trash 'em with Command + Delete then Empty trash with Command + Option + Delete.
9. Quick Archive Utility.
10. Place those archives wherever you want them. They're tiny and portable and archive nicely to Dropbox or Box.com.
11. There is no step 11 :)
Bonus Tip:
Tell DropBox if you use it to backup your autosave vault and you'll never lose another save. If you use Box.com you'll need to tell FCP to save into Box.com's folder since as of this writing Box.com doesn't understand aliases or even symlinks.
Subscribe to:
Posts (Atom)