Saturday, September 29, 2007
Final Cut Cross-Dissolve Bug?
I've noticed some weirdness with Final Cut's cross-dissolves when trying to make a default dissolve of a different length. Try this:
01) Make sure the 1 second cross-dissolve is your default. 2nd click on it and choose "Set Default Transition".
02) Put two clips in your timeline and make sure they have plenty of handles between them for the dissolve. Make the handles far larger than you need to be sure. In testing this I gave each clip 3 second handles.
03) Highlight the edit point between the two clips and tap Command + T to add the default transition which will be a 1 second cross-dissolve.
04) Highlight the cross-dissolve in the timeline and tap Enter to load it into the Viewer. At the top left you should see it's duration which should be 00:00:01;00.
Here's where things start getting weird.
05) Change the length of the cross-dissolve in the timeline. Either by adjusting the numbers in the duration box or by dragging it to a different length in the timeline. Try making it 00:00:00;20 for a 20 frame dissolve.
06) Now, double-click the dissolve in the timeline (you should have seen it get shorter in both the Viewer and in the Timeline) so it's for sure loaded into the Viewer.
07) In the upper right of the Viewer grab the transition/hand icon and drag this to your Favorites bin in your Effects window or wherever you keep your custom transitions.
08) Position the scroll box in the Effects window so you can see the "Length" column. You'll see your cross-dissolve's duration has magically changed (at least for me) to something other than 20 frames. For me it consistently changes to 00:00:00;16.
09) Now when you place this custom transition into your timeline and load it into the Viewer and you'll see it's back to it's 20 frame length.
If you experiment with different methods of making custom-length dissolves you'll get inconsistent results.
01) Double-click the standard 1 second cross-dissolve in the effects window.
02) In the Viewer drag it to a different length. Say 14 frames.
03) Using the transition/hand icon drag it to your timeline.
04) Double-click the cross-dissolve in the timeline and check it's duration. For me a 14 frame duration turns into an 18 frame one when placed into the Timeline. If you count the number of frames on either side of the dissolve they add up to 18 so something seems amiss.
Am I missing something here or doing something wrong or is this an actual bug in Final Cut?
01) Make sure the 1 second cross-dissolve is your default. 2nd click on it and choose "Set Default Transition".
02) Put two clips in your timeline and make sure they have plenty of handles between them for the dissolve. Make the handles far larger than you need to be sure. In testing this I gave each clip 3 second handles.
03) Highlight the edit point between the two clips and tap Command + T to add the default transition which will be a 1 second cross-dissolve.
04) Highlight the cross-dissolve in the timeline and tap Enter to load it into the Viewer. At the top left you should see it's duration which should be 00:00:01;00.
Here's where things start getting weird.
05) Change the length of the cross-dissolve in the timeline. Either by adjusting the numbers in the duration box or by dragging it to a different length in the timeline. Try making it 00:00:00;20 for a 20 frame dissolve.
06) Now, double-click the dissolve in the timeline (you should have seen it get shorter in both the Viewer and in the Timeline) so it's for sure loaded into the Viewer.
07) In the upper right of the Viewer grab the transition/hand icon and drag this to your Favorites bin in your Effects window or wherever you keep your custom transitions.
08) Position the scroll box in the Effects window so you can see the "Length" column. You'll see your cross-dissolve's duration has magically changed (at least for me) to something other than 20 frames. For me it consistently changes to 00:00:00;16.
09) Now when you place this custom transition into your timeline and load it into the Viewer and you'll see it's back to it's 20 frame length.
If you experiment with different methods of making custom-length dissolves you'll get inconsistent results.
01) Double-click the standard 1 second cross-dissolve in the effects window.
02) In the Viewer drag it to a different length. Say 14 frames.
03) Using the transition/hand icon drag it to your timeline.
04) Double-click the cross-dissolve in the timeline and check it's duration. For me a 14 frame duration turns into an 18 frame one when placed into the Timeline. If you count the number of frames on either side of the dissolve they add up to 18 so something seems amiss.
Am I missing something here or doing something wrong or is this an actual bug in Final Cut?
Sliding Clips with Key Commands
In the Timeline highlight a clip that has room to move on one or both sides. Then, hold down the Option Key and tap Left or Right Arrow. You'll slide your clip left or right by one frame.
Add a Shift as a modifier key so you're holding Shift + Option and tapping the Left and/or Right Arrow keys and it'll slide 10 frames left or right.
The number of frames that it's slid while using Shift as a modifier key is set in User Preferences. To bring up the setting tap Option + Q then click on the Editing tab and adjust the Multi-Frame Trim Size to the number of frames you want.
Add a Shift as a modifier key so you're holding Shift + Option and tapping the Left and/or Right Arrow keys and it'll slide 10 frames left or right.
The number of frames that it's slid while using Shift as a modifier key is set in User Preferences. To bring up the setting tap Option + Q then click on the Editing tab and adjust the Multi-Frame Trim Size to the number of frames you want.
Nudging Items in the Canvas
Lets say you have some background video and one item over top of it. You can click on it in the timeline and then move it around in the Canvas with the mouse (you'll need to select the top left pull-down menu in the Canvas and select Image + Wireframe first) but there's a easy way to move it around (nudge) by very small amounts to get it in just the right position.
With the item highlighted in the Timeline and the Canvas the frontmost active window hold down the Option key and tap any Arrow Key. You'll see your element moving in small amounts for precision placement.
Hold down Command + Option and then tap an Arrow Key for really small movements. So small in fact that you may not be able to detect the movement unless you zoom in on the Canvas (Command + + (plus) or - (minus) with it the active frontmost window) a bit.
With the item highlighted in the Timeline and the Canvas the frontmost active window hold down the Option key and tap any Arrow Key. You'll see your element moving in small amounts for precision placement.
Hold down Command + Option and then tap an Arrow Key for really small movements. So small in fact that you may not be able to detect the movement unless you zoom in on the Canvas (Command + + (plus) or - (minus) with it the active frontmost window) a bit.
Moving The Playhead Key Commands
You already know that tapping Left and Right Arrow in the Timeline will move the playhead one frame at a time forwards or backwards but if you hold down the Shift key and then tap Left or Right Arrow in the Timeline you'll move the playhead back and forth in one second increments.
Reveal In Finder Custom Key Command
I've been noticing that lately I've been using Reveal In Finder a lot and it didn't have a key command. Searching through the key commands (Option + J to bring up the Button List) I found out that Control + Option + F wasn't being used so I assigned that to Reveal In Finder.
Btw, there's a teeny known bug in the Finder when you do this. Sometimes it will only reveal the enclosing folder for the file you're looking for and you need to invoke the command twice for it to actually highlight the file you want to find.
Btw, there's a teeny known bug in the Finder when you do this. Sometimes it will only reveal the enclosing folder for the file you're looking for and you need to invoke the command twice for it to actually highlight the file you want to find.
Moving A Linked Clips Video or Audio Only
Lets say you have a clip in your timeline that has linked audio and video and you want to move just the video to a higher (or lower) track. When you click on the clip both the audio and video are highlighted so both will want to move. What can you do?
The long roundabout way is to highlight the clip and tap Command + L to unlink them, then move the bit you want up or down (Option + Up or Down Arrow is good for that) then highlight both the audio and video again and tap Command + L again to re-link them. That's too much. There is a simpler way.
01) Hold down the Option key.
02) Click once on the audio or video you want to move.
03) Let off of the Option key. Notice that just the audio or video is now highlighted, yet they're still linked? (meaning the names are underlined which indicates it's a linked clip)
Great, now drag that bit up or down as is your want and then click elsewhere and you're done.
The long roundabout way is to highlight the clip and tap Command + L to unlink them, then move the bit you want up or down (Option + Up or Down Arrow is good for that) then highlight both the audio and video again and tap Command + L again to re-link them. That's too much. There is a simpler way.
01) Hold down the Option key.
02) Click once on the audio or video you want to move.
03) Let off of the Option key. Notice that just the audio or video is now highlighted, yet they're still linked? (meaning the names are underlined which indicates it's a linked clip)
Great, now drag that bit up or down as is your want and then click elsewhere and you're done.
Friday, September 28, 2007
Normalization Gain
Lets say your footage was shot with all kinds of variances in the levels. Things are mixed incorrectly between channels, or your cameraman decided to bump up one channel to "save" it in case the audio peaks so you're left with uneven audio that changes levels between takes. What's to do?
In your timeline...
01) Highlight all of the audio that needs to be adjusted.
(Optional - Tap Option + L to turn the audio into Stereo Pairs if they're not already since this makes adjusting levels easier later on if you have to keyframe it. You'll know the audio is a stereo pair because you'll see sets of triangles in the audio clips that weren't there before)
02) Tap Control + . (period) to bring all of the audio clips to Pan 0 (center)
03) In the menu bar (yikes no key command? Not by default, sadly) head over to Modify > Audio > Apply Normalization Gain
04) Choose a value appropriate for your audio. If it's dialogue try setting it to -12 or -14 and see how it sounds. If it's background music try setting it to something lower like -20 or -25.
Let FCP render this out and see how it sounds. Adjust as needed.
05) Back up in the menubar hit Mark > Audio Peaks > Mark and let FCP analyze your timeline for audio peaks. It'll place markers in the timeline (not on clips, wish there was an option for this though) where the audio levels hit 0 or louder. Make sure you adjust these with keyframes to bring them back down.
In your timeline...
01) Highlight all of the audio that needs to be adjusted.
(Optional - Tap Option + L to turn the audio into Stereo Pairs if they're not already since this makes adjusting levels easier later on if you have to keyframe it. You'll know the audio is a stereo pair because you'll see sets of triangles in the audio clips that weren't there before)
02) Tap Control + . (period) to bring all of the audio clips to Pan 0 (center)
03) In the menu bar (yikes no key command? Not by default, sadly) head over to Modify > Audio > Apply Normalization Gain
04) Choose a value appropriate for your audio. If it's dialogue try setting it to -12 or -14 and see how it sounds. If it's background music try setting it to something lower like -20 or -25.
Let FCP render this out and see how it sounds. Adjust as needed.
05) Back up in the menubar hit Mark > Audio Peaks > Mark and let FCP analyze your timeline for audio peaks. It'll place markers in the timeline (not on clips, wish there was an option for this though) where the audio levels hit 0 or louder. Make sure you adjust these with keyframes to bring them back down.
Thursday, September 27, 2007
Quickly Access Long Pull Down Menu Items
This isn't only good for FCP's pull down menus but for Mac OS X in general. I can't believe I just learned about this the other month.
When you have a really long pull down menu, say the font list in Text generator, click on it to open the pull down then just tap the first letter of the name of the font you want. It will highlight the first font that begins with that letter (or menu item, this doesn't just work in the font menu).
Better yet, Up and Down arrow keys work as do the Home and End keys. No more mousing up and down hunting for the font or menu item you want.
When you have a really long pull down menu, say the font list in Text generator, click on it to open the pull down then just tap the first letter of the name of the font you want. It will highlight the first font that begins with that letter (or menu item, this doesn't just work in the font menu).
Better yet, Up and Down arrow keys work as do the Home and End keys. No more mousing up and down hunting for the font or menu item you want.
Crappy 8mm Film Look
Here's a fast way to make your clean footage look more like old 70's 8mm footage.
From this:

To this:

01) Follow the simple vignette tutorial here.
02) In your Effects Bin find "Channel Blur" in Video Filters > Channel and drop that onto your clip.
03) In Channel Blur's settings try starting off with Alpha, Red & Green all set to 1.
04) Set Blue to 100.
This is a good starting point but feel free to play around with the settings until you get a look you like. Don't forget that if you get things too messed up just tap the Red X button in the filter's settings panel to reset it all to the defaults.
If you have a filmlook plug-in like CGM's Aged Film LE, you can add that now to further degrade the footage ;) Or you can try multiple filters like:
Video Filters > Video > Blink
Video FIlters > Stylize > Add Noise
Experiment!
From this:

To this:

01) Follow the simple vignette tutorial here.
02) In your Effects Bin find "Channel Blur" in Video Filters > Channel and drop that onto your clip.
03) In Channel Blur's settings try starting off with Alpha, Red & Green all set to 1.
04) Set Blue to 100.
This is a good starting point but feel free to play around with the settings until you get a look you like. Don't forget that if you get things too messed up just tap the Red X button in the filter's settings panel to reset it all to the defaults.
If you have a filmlook plug-in like CGM's Aged Film LE, you can add that now to further degrade the footage ;) Or you can try multiple filters like:
Video Filters > Video > Blink
Video FIlters > Stylize > Add Noise
Experiment!
Super Fast Vignette Effect

This one's pretty easy.
Video Generators > Shapes > Circle (or whichever you want)
01) Drop that over your clip.
02) 2nd click on the generator and in the contextual menu choose Composite Mode and select "Multiply".
03) Load the generator into the Viewer and under Controls set Size to 1% and Softness to 100%.
Done.
Royalty Free Music
Incompetech has a site where you can find and download royalty-free music. I haven't found much there that I could use but your milage may vary.
Media Manager File Naming Issue
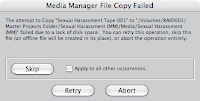
I'm not sure what's causing this issue I've seen on a few stations but when you highlight all the media in the Browser and then select Media Manager (I've set my key command for this to be Option + Command + M) and go through all of the steps (Copying media over, btw) sometimes I'll see an error message like this:
Media Manager File Copy Failed
The attempt to Copy "file" to "/Volumes/Name/Folder/Folder/Media/Folder" failed with an error code of 1"
Or it'll read something like it failed "due to lack of disk space."
What I've noticed is that the file is fine, and there's plenty of room to copy it over. But, for some reason either the Media Manager or, more likely, the Finder decided to rename the file.
Usually it occurs with .wav files. For example, if a file is named "soundfx.wav" when the Media Manager tries to copy it the file will appear as "soundfx.wav.mov" and Media Manager or the Finder gets all confused.
So far I don't have a solution to the problem and if you copy the file over and remove the ".mov" from it and reconnect it the project will be fine. I just need to track down where along the process the file's .mov extension appears.
Concerning file sizes and the inability of Media Manager to copy them and spitting out the lack of dick space error, I've noticed that it will copy a 1.55 Gig file but won't copy a 3.1 Gig file. So perhaps somewhere in between those two sizes is the maximum size of a file that it can copy over because of this bug. If it is a bug.
Wednesday, September 26, 2007
SleeplessHD
I haven't tried this but it could be handy for some of you. SleeplessHD is a tiny app that tries to keep your Hard Drives from spinning down. You can set the spin down for your Mac in general in System Prefs but a few external HD's out there have odd firmware which will still spin them down no matter what you tell them.
SleeplessHD is one solution for this kind of problem. Try it! It is free and has this fancy smoking Dock icon animation...
MPEG Streamclip
MPEG Streamclip is a really handy free tool for converting video and minor tweaks.
MPEG Streamclip is a powerful high-quality video converter, player, editor for MPEG, QuickTime, transport streams, iPod. And now it is a DivX editor and encoding machine, and even a stream and YouTube downloader.
You can use MPEG Streamclip to: open most movie formats including MPEG files or transport streams; play them at full screen; edit them with Cut, Copy, Paste, and Trim; set In/Out points and convert them into muxed or demuxed files, or export them to QuickTime, AVI, DV and MPEG-4 files with more than professional quality, so you can easily import them in Final Cut Pro, DVD Studio Pro, Toast 6 or 7, and use them with many other applications or devices.
Tuesday, September 25, 2007
Faster Way to Cut Voice Overs
Lately, I've been cutting a LOT of voice overs and really wanted a way to cut them (removing the mistakes) without reaching for the mouse. Here's what I do:
01) Load your VO into a separate sequence. Size it up with Option + or - (to zoom in or out) and then use Shift + T to make the tracks a nice big height.
02) Hit Command + Option + W to turn on waveforms.
03) Start playing the sequence. When you get to the beginning of a mistake tap Control + V to add an edit. Play until the end of the mistake and again tape Control + V to add another edit.
(Don't forget you can scrub around the timeline with the J K & L keys. Tap them multiple times to speed up or slow down playback. Tap K to stop playback)
04) Tap the Up Arrow to go to the beginning of the clip with the mistake. Tap X to highlight the mistake. Or you can just tap Left Arrow so you're one frame into the clip you want to remove. Basically, the playhead must be over the clip you want to delete for X to highlight it.
05) Hit Shift + X to Ripple Delete the mistake.
06) Out of habit I save a lot.
What I can't figure out, yet, is a way to scroll the timeline without using the mouse.
01) Load your VO into a separate sequence. Size it up with Option + or - (to zoom in or out) and then use Shift + T to make the tracks a nice big height.
02) Hit Command + Option + W to turn on waveforms.
03) Start playing the sequence. When you get to the beginning of a mistake tap Control + V to add an edit. Play until the end of the mistake and again tape Control + V to add another edit.
(Don't forget you can scrub around the timeline with the J K & L keys. Tap them multiple times to speed up or slow down playback. Tap K to stop playback)
04) Tap the Up Arrow to go to the beginning of the clip with the mistake. Tap X to highlight the mistake. Or you can just tap Left Arrow so you're one frame into the clip you want to remove. Basically, the playhead must be over the clip you want to delete for X to highlight it.
05) Hit Shift + X to Ripple Delete the mistake.
06) Out of habit I save a lot.
What I can't figure out, yet, is a way to scroll the timeline without using the mouse.
The Effects Window's Command + 5 Bug
For me on two different editing machines I've had hit & miss results with the Effects Window. Sometimes when I relaunch FCP the Effects Window is missing or in some weirdo position. Also, tapping Command + 5 (to bring up and close the Effects Window) will simply not work. I can invoke the window by hitting Command + 5 but not dismiss it. Same thing applies to using the Window menu in FCP. It will bring the Effects window up but won't close it.
For me the only way to close the Effects window on two machines is to use the mouse to manually tap the close window widget on the window itself.
For me the only way to close the Effects window on two machines is to use the mouse to manually tap the close window widget on the window itself.
Calculating a 16:9 Ratio
Sometimes, clients want their 16 x 9 video at the correct aspect ratio but they want it smaller (or bigger...gah) and it's not always easy to know what an odd size for 16:9 is. Here's what I do.
16:9 is a ratio that's .5625
9 divided by 16 = .5625
9 divided by .5625 = 16
16 times .5625 = 9
You can think of it like this:
Small divided by Big = .5625
Small divided by .5625 = Big
Big times .5625 = Small
Or even:
Height divided by Width = .5625
Height times .5625 = Width
Width times .5625 = Height
So, knowing that, if they want a video that's say some weirdo size of 900 wide you can go 900 times .5625 and know that the height should be 506, so you set your encoder/transcoder to make it 900 x 506 (try and keep them multiples of two, btw. No one will notice if it's a pixel or two off.)
(In case you're curious 4:3 (ie..640 x 480) works the same way only the magic number is .75)
16:9 is a ratio that's .5625
9 divided by 16 = .5625
9 divided by .5625 = 16
16 times .5625 = 9
You can think of it like this:
Small divided by Big = .5625
Small divided by .5625 = Big
Big times .5625 = Small
Or even:
Height divided by Width = .5625
Height times .5625 = Width
Width times .5625 = Height
So, knowing that, if they want a video that's say some weirdo size of 900 wide you can go 900 times .5625 and know that the height should be 506, so you set your encoder/transcoder to make it 900 x 506 (try and keep them multiples of two, btw. No one will notice if it's a pixel or two off.)
(In case you're curious 4:3 (ie..640 x 480) works the same way only the magic number is .75)
Showing Clip Names In Your Sequence Export
Lets say you want to export a sequence from FCP but have the clip's names over the footage like supers or subtitles. You could manually add text elements over each clip and type in each clip's name but if you have a ton of clips then it would take forever. So here's a nutty way to do it.
01) Save your project or duplicate the sequence in case something goes wrong. To be really safe make a duplicate of your project save file before you do this.
02) Highlight ALL the clips that are going to be in your timeline. (highlight them in the Browser)
03) Hit Shift + D to bring up the "Make Offline" window and choose "Leave Them on the Disk" to make them offline. Don't delete or trash them though.
04) In the Canvas you'll see the big scary red offline screens but you'll also see the missing clip's name.
05) Now comes the crazy part. Export the offline sequence. It'll make a movie file with the red offline screens perfectly timed to your clips.
06) Import that into FCP.
07) Reconnect your clips.
08) Layer the offline exported clip as the top video track and set it to like 20% or less opacity.
(If you want to get a little fancy you can crop [Tap "C" for the crop tool] the offline clip so it only shows the clip's name and then reposition it towards the bottom of the screen.)
09) Export the sequence.
Nuts. But it works.
01) Save your project or duplicate the sequence in case something goes wrong. To be really safe make a duplicate of your project save file before you do this.
02) Highlight ALL the clips that are going to be in your timeline. (highlight them in the Browser)
03) Hit Shift + D to bring up the "Make Offline" window and choose "Leave Them on the Disk" to make them offline. Don't delete or trash them though.
04) In the Canvas you'll see the big scary red offline screens but you'll also see the missing clip's name.
05) Now comes the crazy part. Export the offline sequence. It'll make a movie file with the red offline screens perfectly timed to your clips.
06) Import that into FCP.
07) Reconnect your clips.
08) Layer the offline exported clip as the top video track and set it to like 20% or less opacity.
(If you want to get a little fancy you can crop [Tap "C" for the crop tool] the offline clip so it only shows the clip's name and then reposition it towards the bottom of the screen.)
09) Export the sequence.
Nuts. But it works.
Free Sound Effects
Sometimes I'm doing an edit and need a sound effect and don't have it in my library. Most of the time I'll do a quick search at Findsounds.com and see if I can find something. There are other places to search out there but I usually check that one first.
Monday, September 24, 2007
Import Audio Files Into FCP Without iTunes
FCP can only use uncompressed audio like .wav and .aif. Some people like to use iTunes to convert whatever sound file you have into .aif then import it into FCP. Here's a slightly faster way.
01) Open your .mp3 or whatever in Quicktime Player.
(I keep QuickTime Player in my Dock and my Finder Window Sidebar so it's usually right there to drag files to. Why drag it? Because in my system I have .mp3 files set to open with iTunes so I have to drag them to QuickTime Player since double-clicking them will bring them into iTunes which is exactly what we're trying to avoid here.)
02) Hit Command + E (to Export)
03) Navigate to your projects media folder.
04) Set "Export" to "Sound to AIFF" and (generally) leave the Options button alone. Leave the bottom pull down to Default or Most Recent. (if something doesn't sound right adjust stuff in these two places)
05) Hit "Save".
06) Open up the projects Media folder so the newly created .AIF file is visible.
07) Tap the FCP Icon in the dock or use Command + Tab to cycle to FCP. Then immediately Cycle back to the Finder and drag your new .AIF file into your Browser wherever you want it.
08) Hit Command + S (or Option + Command + S if you prefer that) in FCP and you're done.
01) Open your .mp3 or whatever in Quicktime Player.
(I keep QuickTime Player in my Dock and my Finder Window Sidebar so it's usually right there to drag files to. Why drag it? Because in my system I have .mp3 files set to open with iTunes so I have to drag them to QuickTime Player since double-clicking them will bring them into iTunes which is exactly what we're trying to avoid here.)
02) Hit Command + E (to Export)
03) Navigate to your projects media folder.
04) Set "Export" to "Sound to AIFF" and (generally) leave the Options button alone. Leave the bottom pull down to Default or Most Recent. (if something doesn't sound right adjust stuff in these two places)
05) Hit "Save".
06) Open up the projects Media folder so the newly created .AIF file is visible.
07) Tap the FCP Icon in the dock or use Command + Tab to cycle to FCP. Then immediately Cycle back to the Finder and drag your new .AIF file into your Browser wherever you want it.
08) Hit Command + S (or Option + Command + S if you prefer that) in FCP and you're done.
Quit Compressor While Encoding/Transcoding
This is a bit pointless but you can quit Compressor while Batch Monitor is encoding/transcoding etc...
I like to do this just so fewer apps are running.
I like to do this just so fewer apps are running.
Timeline Graphical Glitch
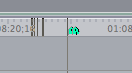
Here's something I noticed a while ago.
When you're playing your sequence in the timeline and you use your Mighty Mouse (or any other mouse?) to scroll the timeline while it's playing the playhead will leave little aftershadows of it's position in the timebar at the top of the timeline. They vanish when you stop playback at least.
FCPRescue
FCPRescue is a must-have app for FCP users. If you don't already know, FCP's preferences aren't the most reliable files on the planet so one of the first troubleshooting steps to take when FCP gets weird is to trash it's preferences.
FCPRescue makes this simple and it backs them up for you when you have a working set (which you can restore later).
Download it now and keep it nearby.
FCPRescue makes this simple and it backs them up for you when you have a working set (which you can restore later).
Download it now and keep it nearby.
Flash Drives & Freelance Editors
I'm a freelance editor which means when I am working I can never be sure if I'm going to be working on my setup or sitting in front of someone else's Mac.
So, I keep a small toolbox of apps and plug-ins that I use a lot or am very used to using on a tiny flash drive I keep with me.
On it I have a complete set of plug-ins that I use because you never know what the client will or won't have or what versions they'll be as well as several must-have apps like VisualHub, Handbrake, Mactheripper, Toast, FCPRescue and so on.
This way if they ask for some effect or look or want me to rip a bit from this disc or burn a disc with that or convert this to that I can generally do it.
So, I keep a small toolbox of apps and plug-ins that I use a lot or am very used to using on a tiny flash drive I keep with me.
On it I have a complete set of plug-ins that I use because you never know what the client will or won't have or what versions they'll be as well as several must-have apps like VisualHub, Handbrake, Mactheripper, Toast, FCPRescue and so on.
This way if they ask for some effect or look or want me to rip a bit from this disc or burn a disc with that or convert this to that I can generally do it.
Free Plug-Ins
Andy's Better 3D
Andy's Region Blur
Andy's Simple Crop
Andys Fixed Crawl
Andy's Fake Anamorphic Fixer
Andy's Letterbox
You can download them from here.
Andy's Region Blur
Andy's Simple Crop
Andys Fixed Crawl
Andy's Fake Anamorphic Fixer
Andy's Letterbox
You can download them from here.
Markers
In the timeline and in clips I use markers a lot. Mainly I use them as points to sync things up to and as sticky notes to remind me to do something to the footage at that point.
If you don't have a clip or anything in the timeline highlighted and you tap "M" you'll add a marker to the timeline. Tap "M" again to bring up it's window where you can enter in a note or set it to be a specific kind of marker. This kind of marker will stay put in the timeline.
When you put the playhead over this marker you'll see what you typed in appear in the Canvas.
But, if you have a clip highlighted and you tap "M" you'll add a marker to that clip so that marker will move relative to the clip. Like with a timeline marker tap "M" again to bring up it's window. However, unlike a timeline marker, a clip marker won't show up in the Canvas as far as I can tell.
Two handy keyboard shortcuts are Option + M to move to the previous marker and Shift + M to move to the next marker in the timeline. These work for clips too if you have a clip highlighted.
Oh, to delete a clip put the playhead on it and tap "M" then select Delete in the window that pops up.
If you want to delete ALL of the markers in your timeline tap Control + ' (it's called a grave accent mark on the so-called "tilde" ~ key).
Btw, if you want to export a list of your markers there's a free tool for it that a few people have mentioned here.
If you don't have a clip or anything in the timeline highlighted and you tap "M" you'll add a marker to the timeline. Tap "M" again to bring up it's window where you can enter in a note or set it to be a specific kind of marker. This kind of marker will stay put in the timeline.
When you put the playhead over this marker you'll see what you typed in appear in the Canvas.
But, if you have a clip highlighted and you tap "M" you'll add a marker to that clip so that marker will move relative to the clip. Like with a timeline marker tap "M" again to bring up it's window. However, unlike a timeline marker, a clip marker won't show up in the Canvas as far as I can tell.
Two handy keyboard shortcuts are Option + M to move to the previous marker and Shift + M to move to the next marker in the timeline. These work for clips too if you have a clip highlighted.
Oh, to delete a clip put the playhead on it and tap "M" then select Delete in the window that pops up.
If you want to delete ALL of the markers in your timeline tap Control + ' (it's called a grave accent mark on the so-called "tilde" ~ key).
Btw, if you want to export a list of your markers there's a free tool for it that a few people have mentioned here.
Adding Subtitles to Final Cut Pro
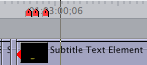
Here's a quick and dirty way to add subtitles to a Final Cut Pro project.
01) Create two new upper video tracks.
02) On track under the top-most one drop in a Color Solid, hit the "C" key and crop it to the lower third area. Color it gray, bring the Opacity to about 50% and stretch it out and repeat it so it's the length of your project.
03) On the top most track drop in a text element. Configure your text to something very legible like Arial Black and color it bright yellow. Add a "1" drop shadow to give it some extra clarity. Stretch it out and repeat it so it's the length of your project. From the Viewer drag it to your Browser and Save the Project so you'll have it as a template in case you need it later on.
04) Now, play through your project and with the Blade Tool (tap B) and your finger on the space bar stop playback at the end of each sentence and click with the cursor to snip the text elements so there's one element per sentence.
I thought up another way to break up the text elements. If you lock all the other tracks (video and audio) [Option + Click on the subtitle's text layer to lock all video tracks but that one, then lock all the audio tracks] then hit Control + V after each sentence while the video is playing, you'll add edits to the text elements. They won't show up until you tap the spacebar however but they'll be there. In fact, you'll see RED markers in the timeline which you've probably never seen before :)
05) Get your script or transcript and open it in your text editor. Do a Find and Replace and tell it to find "." (a period) and replace it with ". " (a period and an Option + Return) This will break up the script into easily copied sentences.
06) In FCP close your effects window and the browser window (Command + 5 and Command + 4) and position the script under FCP so you can see it and get to it with a click.
07) In FCP in the Canvas at the top set the middle pull down menu to "Open" so your Viewer will automatically open the text element that your playhead is over in the Timeline.
08) Now that your text element is broken up and pre-configured for legibility, position your playhead over the first text element that represents the first sentence. Then click in the word processor and copy a sentence. Then click on the Viewer window (tap the Control tab if it's not ready for you to paste into the text entry box) and paste in that sentence. Size and position that sentence so it looks nice.
09) Go back to the word processor and copy the next sentence. Click on FCP and position the playhead over the next text element, see how the Viewer automatically shows you that one? That saves you having to tap Enter or Double Click the text element to load it into the Viewer. It's done automatically for you.
10) Wash, Rince & Repeat. And don't forget to save.
Some other options are software based such as:
UniSay (Windows only) and MacCaption. I haven't tried either one though.
Here's an interesting tip:
If you have a .srt or .sub subtitle file in the same folder as a Quicktime movie and open the Quicktime movie the subtitles are loaded, but if you also have Perian loaded and then Save As... the QuickTime movie, the subtitles will be saved into it. I haven't tested this yet but it sounds promising. It's essentially what Submerge does only for free (if it works).
If you have any other ideas, hints or tips about subtitles lemme know and we'll post them here.
Sunday, September 23, 2007
Closing a Project
One keyboard command I always set on any editing machine I'm sitting at is Command + D, which I set to be Close Project. Mentally I say it means dismiss this project.
Two QuickTime Player Volume Tricks
Here's something that's handy when watching QuickTime clips in a web browser.
Option + Click on the volume adjustment tool to mute it.
Shift + Click on it to crank up it's volume a lot. You'll even see two additional volume marker lines in the slider that pops up.
To do this with QuickTime Player hold down Shift and tap the Up Arrow key.
Option + Click on the volume adjustment tool to mute it.
Shift + Click on it to crank up it's volume a lot. You'll even see two additional volume marker lines in the slider that pops up.
To do this with QuickTime Player hold down Shift and tap the Up Arrow key.
Zooming The Timeline
With the Timeline the active window (Command + 3) if you use Command + + (plus sign) or Command + - (minus sign) it will zoom in and out of the timeline. But it will not if the timeline isn't the active window, it will zoom in and out of the active window instead.
To always zoom in and out of the timeline, regardless of which window is the active (frontmost one) use Option + + (plus sign) and Option + - (minus sign) instead.
To always zoom in and out of the timeline, regardless of which window is the active (frontmost one) use Option + + (plus sign) and Option + - (minus sign) instead.
Organizing The Browser
I like to keep things fairly tidy when I'm working on complex projects and one thing I do 99.99% of the time is set up my Browser a fairly specific way using bins like this:
Sequences - obviously, all of the projects sequences go in here.
Stills - for still images.
Music - for music.
Footage - for your hero footage (usually this has several bins within it).
Backgrounds or Library Footage - In here, if there are animated backgrounds that will be used I dump them into here so I don't have to hunt for them in the Footage bin.
Audio or Sound F/X - In here I put any audio cues or sound effects that the project needs.
Voice Overs - if there are a lot of them or they are really long.
Video F/X - Sometimes, if there are a lot of Motion (.motn) effects files I'll make this folder to keep them all in.
Title Cards - If I'm using LiveType .lpr files for title cards I'll put them in here.
Remember that you can have bins within bins as well to further organize everything. The point is if you start out organized you'll tend to stay organized and that'll save time later on when you need some specific bit of media.
Sequences - obviously, all of the projects sequences go in here.
Stills - for still images.
Music - for music.
Footage - for your hero footage (usually this has several bins within it).
Backgrounds or Library Footage - In here, if there are animated backgrounds that will be used I dump them into here so I don't have to hunt for them in the Footage bin.
Audio or Sound F/X - In here I put any audio cues or sound effects that the project needs.
Voice Overs - if there are a lot of them or they are really long.
Video F/X - Sometimes, if there are a lot of Motion (.motn) effects files I'll make this folder to keep them all in.
Title Cards - If I'm using LiveType .lpr files for title cards I'll put them in here.
Remember that you can have bins within bins as well to further organize everything. The point is if you start out organized you'll tend to stay organized and that'll save time later on when you need some specific bit of media.
Backing up things with Mozy.com
Final Cut Pro saves it's project files wherever you want it to. They can also get kinda big depending on the length and complexity of the project. There are all kinds of ways to automatically back up stuff on the Mac but one way I've come to really like is by using the free service provided by Mozy.com.
It's FREE 2+ Gig backup that runs automatically when you set it to. I have mine set to back up my FCP autosaves and my main project save files every night at 3am. To restore files it's as easy as hitting an item in your menubar or you can log in at their site and restore files.
What's great about Mozy is that it runs in the background, it's encrypted, they give you 2+ Gigs of room and it's FREE. Plus if you sign up using someone's referral number they get an extra 256MBs of storage for free.
Here's my referral number :)
One thing to be aware of is that the Mac Mozy client is still in beta. So far I haven't had any real trouble other than having to re-install it once but that was a few versions ago. Don't rely exclusively upon Mozy or any one backup solution, use at least two.
I for one, use Mozy, occasional CD/DVD data back up and dump save files to my portable flash drive.
One other quick method to back up files under 20MBs is to get a free Gmail account and mail them to yourself. Google archives everything forever it seems.
It's FREE 2+ Gig backup that runs automatically when you set it to. I have mine set to back up my FCP autosaves and my main project save files every night at 3am. To restore files it's as easy as hitting an item in your menubar or you can log in at their site and restore files.
What's great about Mozy is that it runs in the background, it's encrypted, they give you 2+ Gigs of room and it's FREE. Plus if you sign up using someone's referral number they get an extra 256MBs of storage for free.
Here's my referral number :)
One thing to be aware of is that the Mac Mozy client is still in beta. So far I haven't had any real trouble other than having to re-install it once but that was a few versions ago. Don't rely exclusively upon Mozy or any one backup solution, use at least two.
I for one, use Mozy, occasional CD/DVD data back up and dump save files to my portable flash drive.
One other quick method to back up files under 20MBs is to get a free Gmail account and mail them to yourself. Google archives everything forever it seems.
Leftover Footage
Ever wondered what footage is sitting in your bin which you have not used? There's an easy way to find out and label them.
01) Hit Command + 4 to hightlight the Browser window. (if it's already highlighted then hit it again to bring it back :)
02) Highlight the sequence you're working on. (I type it's name once the Browser is the active window to highlight the sequence since it's faster)
03) Hit Command + F
04) In this find window (which is quasi-contextual so it'll look different depending on what's highlighted when you bring it up) set it to:
Projects: Set it to the project you're working on (up to you though, depending)
For: Unused Media (in selected sequences is up to you, again, depending)
Results: Ususally set this to Replace Find Results.
05) Hit the Final All button.
A list pops up with all the unused media that's in your Browser that has not yet been used in that Sequence.
What's cooler is that you can label them with colors right here.
01) Hit Command + A to highlight them all.
02) Hit Command + Option + any number from 1 through 6 to color label them.
Close the window and now all your unused clips will be color labeled in your Browser.
Be careful though. This is a broad way to find out what you haven't used. If you've used DV Start Stop Detection to make subclips or have made subclips of your own in a clip in the Browser and used one then that clip is considered "used" by FCP and won't show up in the search.
01) Hit Command + 4 to hightlight the Browser window. (if it's already highlighted then hit it again to bring it back :)
02) Highlight the sequence you're working on. (I type it's name once the Browser is the active window to highlight the sequence since it's faster)
03) Hit Command + F
04) In this find window (which is quasi-contextual so it'll look different depending on what's highlighted when you bring it up) set it to:
Projects: Set it to the project you're working on (up to you though, depending)
For: Unused Media (in selected sequences is up to you, again, depending)
Results: Ususally set this to Replace Find Results.
05) Hit the Final All button.
A list pops up with all the unused media that's in your Browser that has not yet been used in that Sequence.
What's cooler is that you can label them with colors right here.
01) Hit Command + A to highlight them all.
02) Hit Command + Option + any number from 1 through 6 to color label them.
Close the window and now all your unused clips will be color labeled in your Browser.
Be careful though. This is a broad way to find out what you haven't used. If you've used DV Start Stop Detection to make subclips or have made subclips of your own in a clip in the Browser and used one then that clip is considered "used" by FCP and won't show up in the search.
Color Labels
I like using color labels in Mac OS X and FCP. For me it's just faster seeing PURPLE and then knowing why and what it is. I usually mentally and where I can set my labels to something like this:
That's mainly for labels in the Finder. Either way, if you're not color labeling your stuff you should give it a try. It helps me stay organized.
Green = Done
Amber = Needs Work
Red = Problems
Gray = Ignore but keep
That's mainly for labels in the Finder. Either way, if you're not color labeling your stuff you should give it a try. It helps me stay organized.
CGM Aged Film LE Plug-In
You already know about this one but in case you don't here's a free (legal) download of a only slightly limited aged film look plug-in for FCP.
VisualHub
I love VisualHub. It's a cheap (not free) video converter that just works. It converts just about anything to anything, even .flv and .wmv.
Give it a try.
Features:
Fast conversion from nearly every video format to iPod, PSP, DV, DVD, Tivo, AVI, MP4, WMV, MPEG and Flash.
Convert any file in three steps. Click, drag, click.
Fit up to 18 hours of video on one DVD. Play it in any standalone DVD player.
Xgrid support. Use the power of every Mac on your network for batch encoding.
QuickTime Pro or special plugins not required.
DivX/XviD AVIs, all forms of MPEG video, and many other formats QuickTime struggles with are supported.
Batch Processing of multiple files. Save in-place, or to a different folder.
Very comprehensive Advanced panel to modify every aspect of encoding.
Dynamic Preview - See results before beginning a long encode.
Stitch multiple files together to combine videos.
Highly detailed, informative Users Guide.
Universal Binary for PowerPC and Intel Macs.
Give it a try.
Color Corrector & the Command Key
Usually when you hold down the Command key it "gears down" things so you can make finer adjustments. For example say you're lengthening or shortening a clip in the timeline, if you hold down Command you can adjust it frame by frame (if you're using the mouse that is).
But, it's the exact opposite if you're in the Color Corrector 3-Way filter. Normally when you drag around the indicator dot in the color wheel in this filter it moves fairly slowly. But if you want to drag it around to make broad changes in color almost in real-time with your mouse, hold down Command and in this rare instance it "gears up" the movement.
But, it's the exact opposite if you're in the Color Corrector 3-Way filter. Normally when you drag around the indicator dot in the color wheel in this filter it moves fairly slowly. But if you want to drag it around to make broad changes in color almost in real-time with your mouse, hold down Command and in this rare instance it "gears up" the movement.
Podcast Intstructional Videos
Studio006 has been doing some podcasts lately with instructional tips on Color and some other Pro Apps. It's worth a look and probably subscribing to.
Adjusting Audio Levels
When in the timeline you can hit Option - W to bring up the Clip Overlays which show you the red lines that indicate audio levels or opacity on video clips.
You can drag these up and down to change the audio level of a clip but you can also do it to several clips at once if you use a key command.
01) Highlight the clips you want to adjust the audio levels of.
02) To increase or decrease them one unit at a time use Control + + (plus sign) to increase or Control + - (minus sign) to decrease.
If you want to bump them up by 3 units at a time instead of + and - use [ (left bracket) and ] (right bracket).
You can also - while you have clips hightlighted- hit Command + Option + L to bring up the gain adjust window to adjust them all a certain amount or a relative amount.
You can drag these up and down to change the audio level of a clip but you can also do it to several clips at once if you use a key command.
01) Highlight the clips you want to adjust the audio levels of.
02) To increase or decrease them one unit at a time use Control + + (plus sign) to increase or Control + - (minus sign) to decrease.
If you want to bump them up by 3 units at a time instead of + and - use [ (left bracket) and ] (right bracket).
You can also - while you have clips hightlighted- hit Command + Option + L to bring up the gain adjust window to adjust them all a certain amount or a relative amount.
Scaling Text in FCP
Sometimes it's just faster to have a text effect done right in FCP rather than going to LiveType or Motion. But here's one thing you shouldn't do: when you want text to grow or enlarge over time with keyframes keyframe it's scale it rather than keyframing the font size.
If you keyframe the font size you'll get unpredictable results that usually, don't look all that great.
If you keyframe the font size you'll get unpredictable results that usually, don't look all that great.
Motion .motn render Bug in Final Cut
It seems there's a bug or some sort of issue with .motn files being loaded into FCP's timeline and rendered. When un-rendered and you Option + P play them, or scrub through them they look fine. They even play in the viewer normally albeit a bit choppy.
But when you render them in FCP they appear as completely black.
There are a few threads about this at Apple here and here and here.
The solutions offered there didn't work for me so I'm thinking it may be a video card/driver issue, some obscure setting or incompatibility between settings or just a bug.
The workaround is to export a rendered clip from Motion then import that into FCP for me at least with FCP 6.0.1 and Motion 3.0.1.
One interesting thing is that this works as expected when using one of the new glass screen iMacs and FC Studio 2 so maybe it's a video card incompatibility or a limitation of some video cards.
But when you render them in FCP they appear as completely black.
There are a few threads about this at Apple here and here and here.
The solutions offered there didn't work for me so I'm thinking it may be a video card/driver issue, some obscure setting or incompatibility between settings or just a bug.
The workaround is to export a rendered clip from Motion then import that into FCP for me at least with FCP 6.0.1 and Motion 3.0.1.
One interesting thing is that this works as expected when using one of the new glass screen iMacs and FC Studio 2 so maybe it's a video card incompatibility or a limitation of some video cards.
Media Manager Key Command
In FCP 6 the Media Manager doesn't have a key command assigned to it. I like to use Command + Option + M.
Scroll the timeline faster with your Mighty Mouse
Hold down Option while in the timeline to scroll left and right (not scrub) faster with your mighty mouse.
This also works with scrubbing in the timeline too if you position the cursor in the timelines um...timeline number upper grey part.
This also works with scrubbing in the timeline too if you position the cursor in the timelines um...timeline number upper grey part.
Pasting Attributes
An alternate way to 2nd clicking on a clip to paste attributes is to use Option + V. Here's how to mostly copy and paste attributes with minimal keyboard use. So far I can't find a way to navigate the paste attributes window without the mouse :(
01) Position the playhead on a clip. The up and down arrows work well for this.
02) Tap X to set the in and out points to just that clip.
03) Tap Option + A to hightlight that clip.
04) Command + C to copy.
05) Shift + Command + A to un-highlight the clip.
06) Move to the clip you want to paste the attributes to and repeat the above only at step 4 hit Option + V to paste attributes.
Because of subselections however. A subselection is where you have only part of a video or audio track selected as if you used the Range Selection tool (ggg) and if you have a subselection you won't be able to paste attributes.
01) Position the playhead on a clip. The up and down arrows work well for this.
02) Tap X to set the in and out points to just that clip.
03) Tap Option + A to hightlight that clip.
04) Command + C to copy.
05) Shift + Command + A to un-highlight the clip.
06) Move to the clip you want to paste the attributes to and repeat the above only at step 4 hit Option + V to paste attributes.
Because of subselections however. A subselection is where you have only part of a video or audio track selected as if you used the Range Selection tool (ggg) and if you have a subselection you won't be able to paste attributes.
Ripple Delete Without Touching Your Mouse
01) Position the playhead on a clip you want to ripple delete. I like to use the up and down arrow keys so the playhead is at the beginning of the offending clip.
02) Tap X to highlight that clip.
03) Hit Shift+ X to ripple delete it.
Done.
02) Tap X to highlight that clip.
03) Hit Shift+ X to ripple delete it.
Done.
Subscribe to:
Posts (Atom)




